І. Опрацюйте теоретичний матеріал:
Практично кожен малюнок складається з шарів, а при створенні малюнків така технологія багатошаровості використовується дуже і дуже часто. Сьогодні і нам прийшов час познайомитись з шарами та планами розміщення графічних елементів.
Коли до аркушу ми додамо один графічний елементи (наприклад прямокутник), то ця фігура буде розміщуватись одному і єдиному шарі.
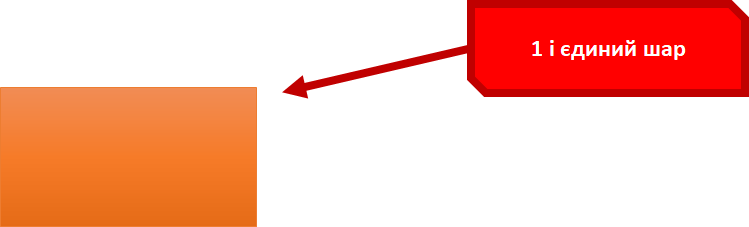
При додаванні до аркушу ще фігури – трикутника, відбувається умовне утворення шарів. Тобто прямокутник і трикутник є окремими не залежними один від одного фрагментами (поки ми їх не групуємо). В такому разі прямокутник розміщується на 1 шарі, а от трикутник додається на 2 шар (новий). Навіть коли ми помістимо ці фігури на різні кінці аркушу де вони не будуть затуляти один одного все одно вони будуть на різних шарах. При утворенні вже двох шарів ми можемо поділяти як задній план так і передній.
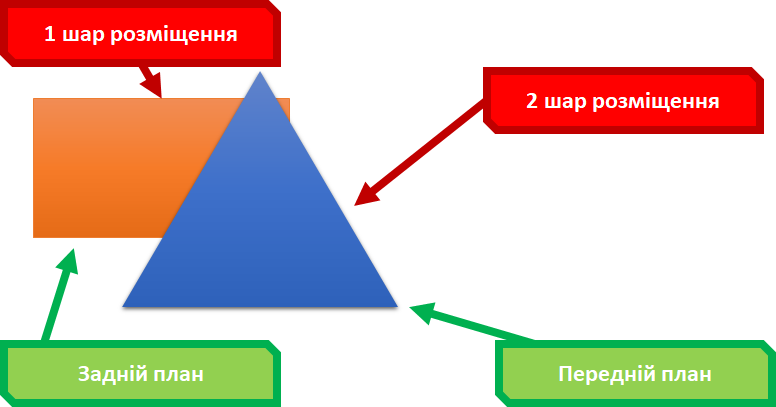
Додаємо коло до наших фігур і прямокутник залишається на 1 шарі і задньому плані, трикутник на 2 шарі та зміщується на новоутворений середній план, а коло додається на новий 3 шар та передній план. Плюс ми можемо змінювати положення фігур в шарах.
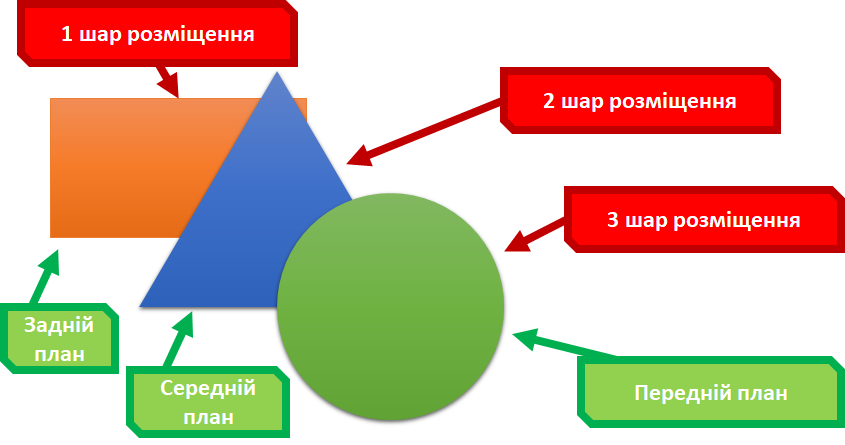
Для переміщення виділеної фігури з одного шару на інший (“вперед” або “назад”; “поверх інших фігур” або “під них”) використовують відповідні команди на стрічці “Формат”:
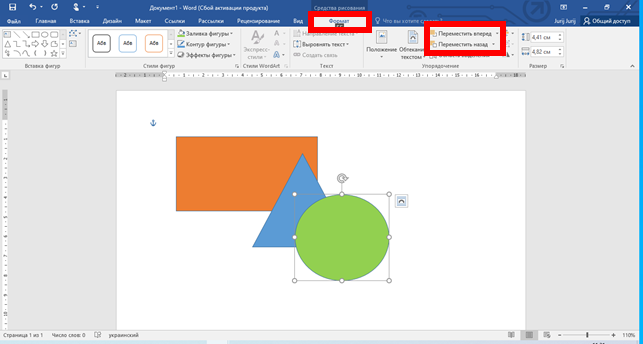
Для полегшення роботи з декількома графічними об’єктами їх зручно “групувати” (об’єднувати в один об’єкт). Для цього необхідно:
– виділити потрібні об’єкти утримуючи клавішу Ctrl на клавіатурі;
– викликати контекстне меню виділених об’єктів (клікнувши на них правою кнопкою миші);
– виконати команду “Групувати”-> “Згрупувати”
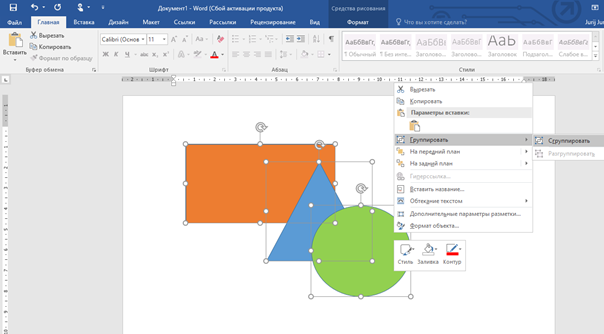
ІІ. Виконайте практичну роботу:
Завдання
Засобами текстового процесора Word створити малюнок за зразком:
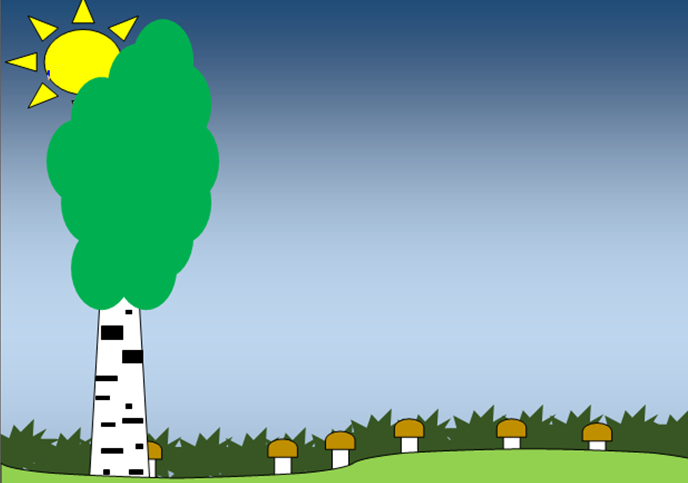
Алгоритм виконання
1. Відкрийте текстовий процесор Microsoft Office Word
2. Встановіть орієнтацію сторінки на альбомну:
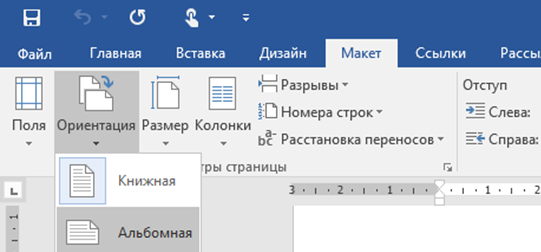
3. Встановіть колір фону аркушу на градієнтний перелив відповідно до зразка, для цього на стрічці “Дизайн” виберіть команду “Колір сторінки” і в меню, що відкриється виберіть “Способи заливки”:
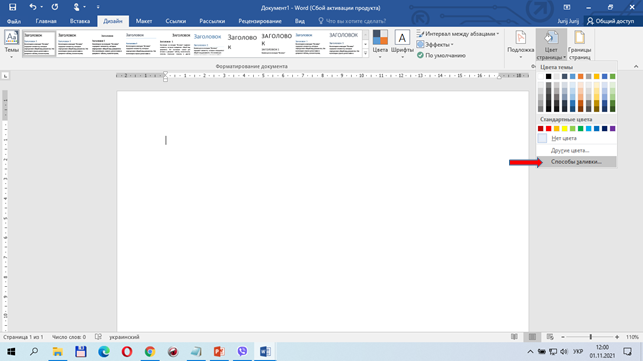
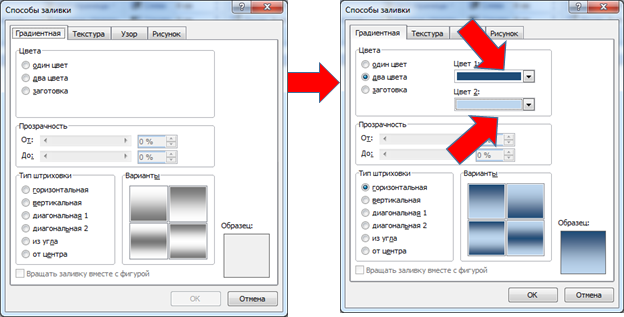
4. Додайте до аркушу відповідну фігуру:
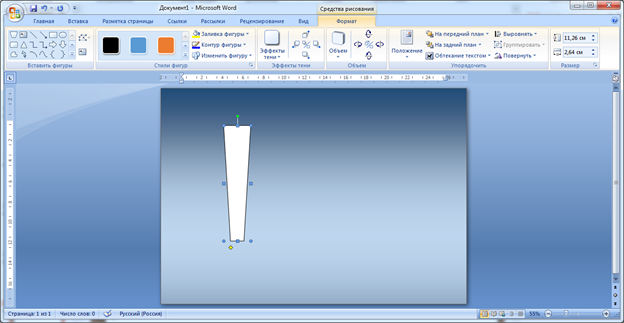
5. Розверніть фігуру та перемістіть в нижній лівий куточок:
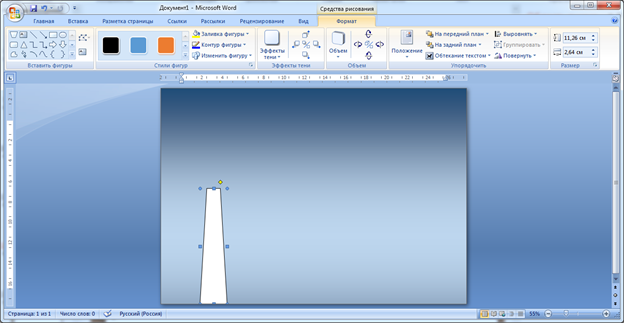
6. За допомогою кіл, що не мають контуру утворіть крону дерева:
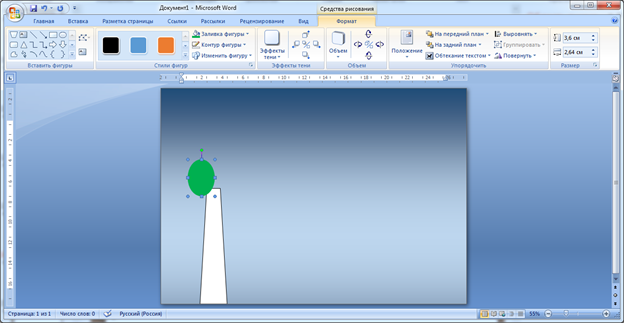
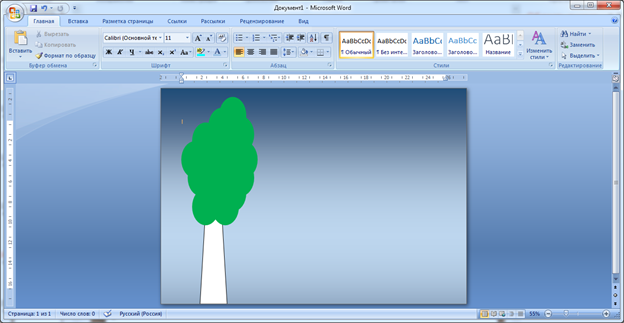
7. Додайте до дерева позначки берези за допомогою чорних прямокутників:
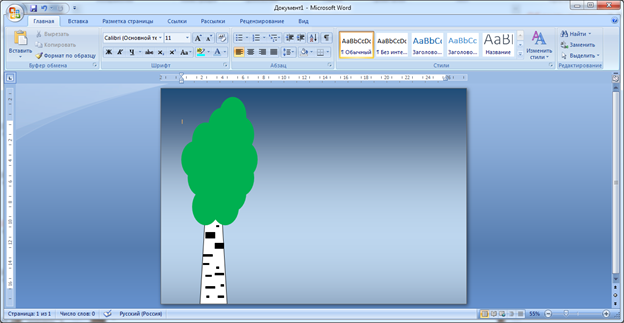
8. Додамо “галявину” до нашого малюнку:
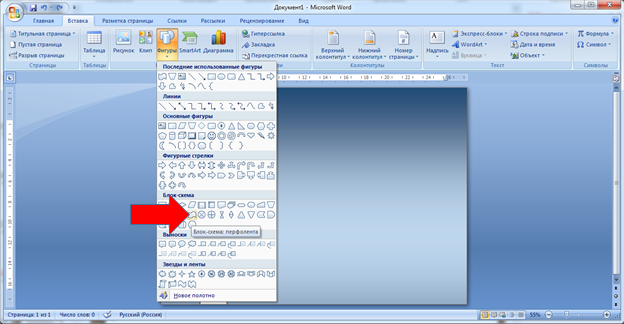
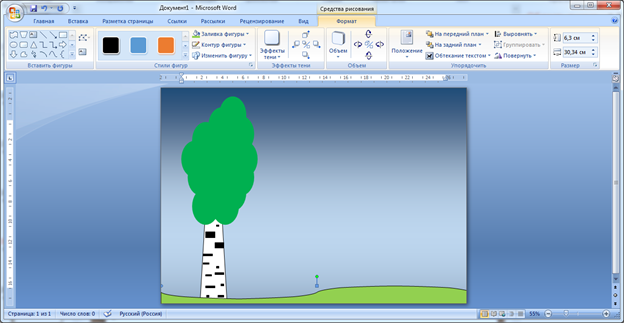
9. За допомогою фігури «Пятно 2» з налаштуванням зеленого кольору та без контуру утворіть імітацію кущів:
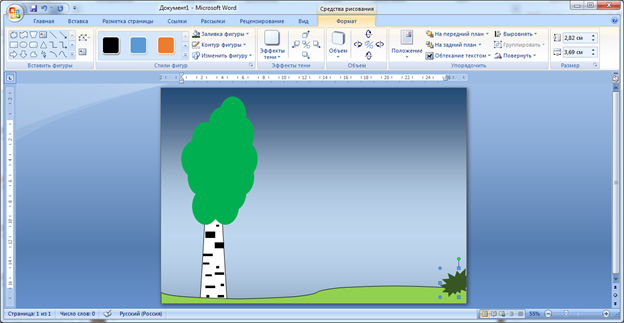
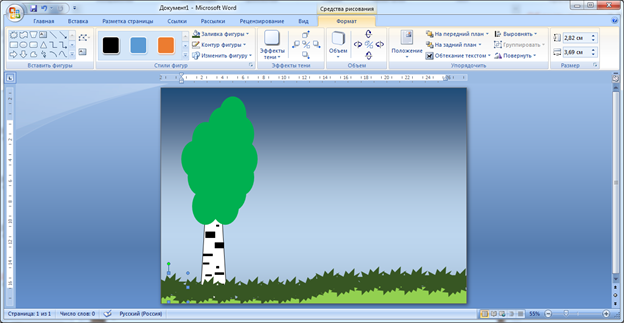
10. Згрупуйте створені об’єкти:
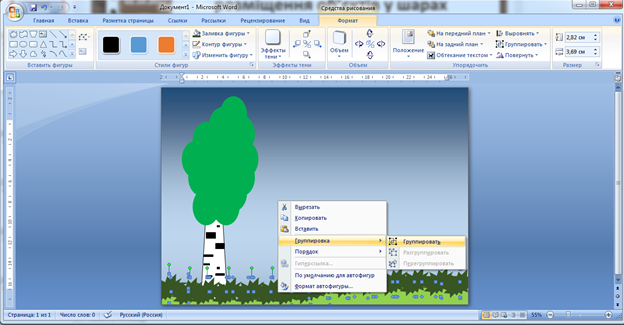
11. Перемістіть кущі на задній план:

12. Додайте решту об’єктів та розмістіть в правильному шаровому положенні:
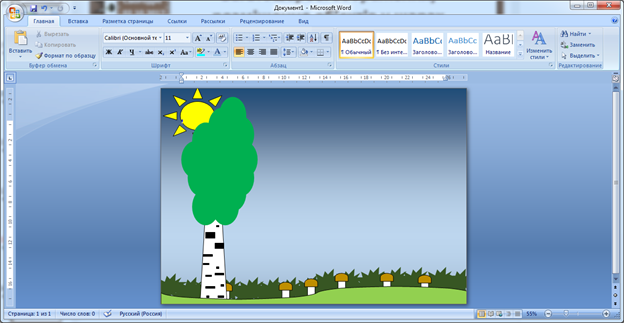
13. Збережіть документ, назвіть своїм прізвищем та ім’ям, відправте для перевірки в електронний щоденник.
